

- #DESKTOP TOYS FOR WINDOWS 8.1 HOW TO#
- #DESKTOP TOYS FOR WINDOWS 8.1 WINDOWS 10#
- #DESKTOP TOYS FOR WINDOWS 8.1 PLUS#
- #DESKTOP TOYS FOR WINDOWS 8.1 DOWNLOAD#
Most gadgets that are included with 8GadgetPack should not have this issue (because I adjusted them).
#DESKTOP TOYS FOR WINDOWS 8.1 HOW TO#
Windows might say that 8GadgetPack is not compatible with the current version of Windows anymore, but you can disregard that message (I do not know how to disable that message). Alternatively just reinstall the current version and everything should work. If there is no shortcut, right-click on the desktop and select Gadgets. Look for a shortcut "Restore gadgets" on the desktop.
#DESKTOP TOYS FOR WINDOWS 8.1 WINDOWS 10#
What does the 8 in 8GadgetPack stand for?ĨGadgetPack was originally released when Gadgets were discontinued on Windows 8, but it also works on Windows 10 / 11.

You can also access some general options about gadgets by selecting 8GadgetPack Tools: FAQ Right-click on a gadget allows you to change its opacity. There are several weather gadgets included. Right-clicking on the preview gives you some options as well. You can hover with your cursor over the preview to peek into the window, just like in the taskbar. This way you can keep track of some applications on the side. For example you can add a preview of the application to the sidebar. You can access some advanced options by right-clicking on the X. Of couse this will work for non-maximized windows as well. Here is a maximized video player and you can close it by using the X on the top-right of the screen. To fix this you can put the sidebar on the left side.Īlternatively you can enable the second checkbox on the view tab. A disadvantage is though, that the close button of maximized windows isn't on the top-right corner anymore.
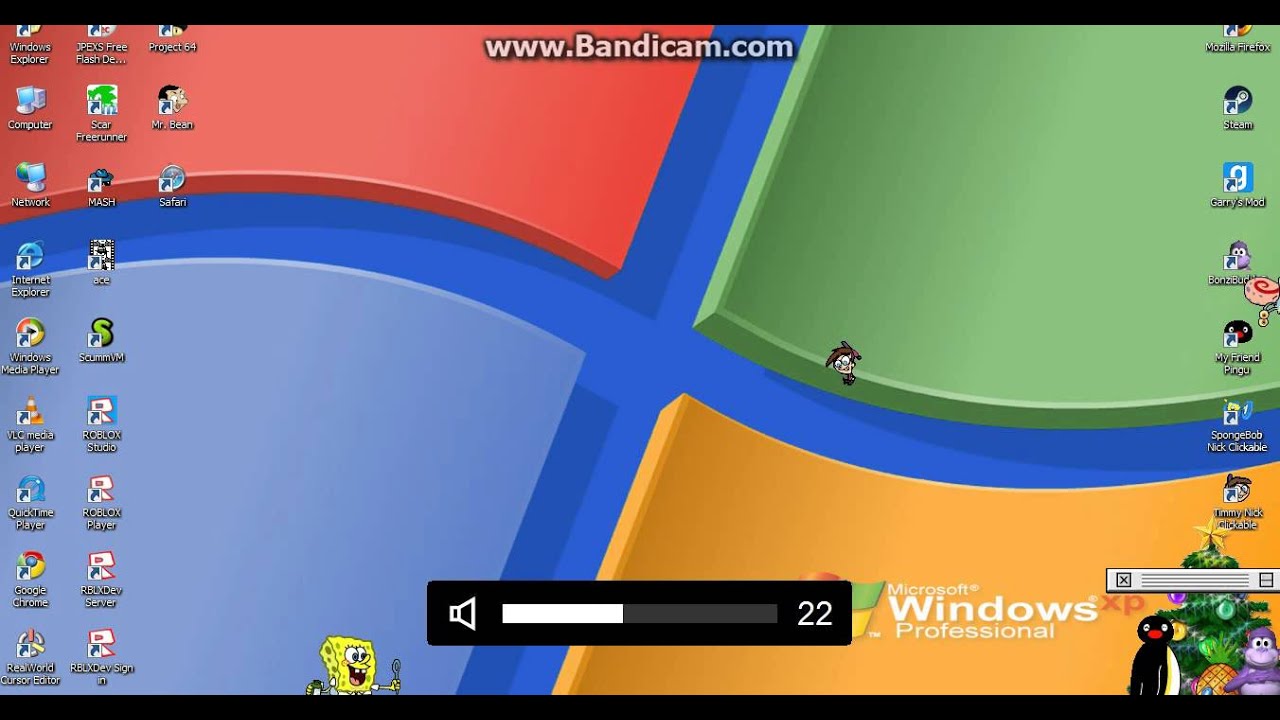
This way you have your gadgets always in sight. Here you can, for example, click on the first checkbox to make the sidebar always visible. Click on options to change the behaviour of the sidebar. You will still be able to use the gadgets. If you don't like the sidebar you can close it there. The options of the last gadget, the weather gadget, allow you to change the city. You can use the shortcut Win+C to select an older clipboarder (works well together with Ctrl+V). The options of Clipboarder allow many possibilities. This way you can select older clipboards and paste them into other applications. By clicking on an element you make it the current clipboard. Clipboarder will display everything you copy to the clipboard. Here I copied the installer file and then the name of the file.

The options of the clock gadget allow you to enable the second hand or to change the timezone. Click on the X to close a gadget or on the wrench icon to access its options. There will also appear some buttons next to the gadget. If you move your cursor above a gadget you can drag it around your desktop. Here you can add a gadget to your desktop by double-clicking on it.
#DESKTOP TOYS FOR WINDOWS 8.1 PLUS#
These three default gadgets will appear on the right side.Ĭlick on the plus symbol on the top right to see all available gadgets. This window will appear:Īfter a while (it can take some minutes) the installer will be complete and you need to click on Finish.
#DESKTOP TOYS FOR WINDOWS 8.1 DOWNLOAD#
8GadgetPack works fine on the latest version of Windows 11 (22000.100).įirst you need to download the installer (the link is on the top right of this page) and open it. Note: If you use Windows 11, please make sure to run Windows Update. 8GadgetPack makes it possible to use gadgets on Windows 11 / 10 / 8.1 / 7.


 0 kommentar(er)
0 kommentar(er)
